In dieser VictronConnect App Anleitung bekommst du einen Überblick zu den Funktionen und Möglichkeiten innerhalb der App. Wir zeigen dir anhand von drei Beispielgeräten, wie die Victron App auf Deutsch funktioniert und welche Anpassungen du vornehmen kannst. Dazu nutzen wir die Demo-Version, denn auch die Demo-Version der Victron Connect App bietet dir einen umfassenden Überblick zu den Übersichten, Einstellungsanpassungen und Kontrollfunktionen.
Du bekommst Infos zum Echtzeit-Status deiner Geräte, kannst kompatible Produkte überwachen, aktualisieren, Diagnosen durchführen und Einstellungen anpassen. Außerdem erhältst du informative Details zu Funktionen direkt über die App.
Um kompatible Geräte auch aus der Ferne im Blick zu haben, ist die VictronConnect App die optimale Wahl. Diese Victron App gibt es auf Deutsch und ist für Android sowie iOS verfügbar.
VictronConnect funktioniert für kompatible Geräte über eine Verbindung durch Bluetooth, USB, Wifi oder LAN und dank Fernzugriff über das Internet.
Die beste Möglichkeit ist, das Victron MPPT aus der Ferne mit Hilfe der Victron Connect App zu überwachen. Dafür benötigst du nur eine Verbindung per Bluetooth und schon kannst du das Gerät einfach und direkt per Echtzeit-Status überwachen.
Als erstes solltest du die Kompatibilität der VictronConnect App für dein Endgerät sicherstellen. Danach überprüfst du die Bluetooth Verbindung. Im Zweifelsfall kann sich eine Neuinstallation der App lohnen. Für die Demo-Version musst du kein Gerät mit der App verbinden und benötigst auch kein Profil.
VictronConnect App erklärt | Victron App installieren
Wie bereits erwähnt, stellen wir die VictronConnect App in der Demo-Version vor. Die Demo-Version ist eine gute Möglichkeit die Funktionen und Bedienung der App vorab zu testen. Dafür benötigst du weder ein kompatibles Gerät noch einen verbundenen Account (Profil) bei VictronConnect bzw. VRM. Die Victron App bietet vollen Zugriff auf eine Standardbibliothek mit verschiedenen Gerätegruppen.
Um die Victron App installieren zu können, benötigst du ein mobiles Endgerät, wie ein Smartphone oder ein Tablet. Dafür navigierst du in den Play Store oder App Store deines Gerätes und kannst die Victron Connect App herunterladen. Auch Victron Connect Windows bzw. MacOS ist möglich, dafür musst du die entsprechende Systemdatei herunterladen. Sobald VictronConnect installiert ist, kannst du direkt loslegen. In diesem Beitrag lassen wir Windows und MacOS außen vor und beschäftigen uns weiter mit der Demo-Version der Connect App.
Victron Connect App Bluetooth Einstellungen und Co.
Mit Hilfe von VictronConnect können jederzeit Echtzeit-Informationen abgerufen werden. Außerdem hast du so die Möglichkeit die kompatiblen Produkte von Victron Energy zu konfigurieren. Damit eine Verbindung hergestellt werden kann, benötigst es nur Bluetooth. Die Victronconnect App Bluetooth verbinden klappt entweder über die eingebaute Bluetooth – Funktion am Gerät oder mit einem VE.Direct Bluetooth Smart Dongle.
Da wir uns heute mit der Demo-Version beschäftigen, benötigst du weder ein kompatibles Gerät noch eine Bluetooth Verbindung und kannst daher diese Schritte ignorieren.
Tipp: Zum Victron VE.Direct Bluetooth Smart Dongle gibt es von Deinen Solarspeicher PROfis bereits ein ausführliches Video. https://youtu.be/K28EMkwrcow
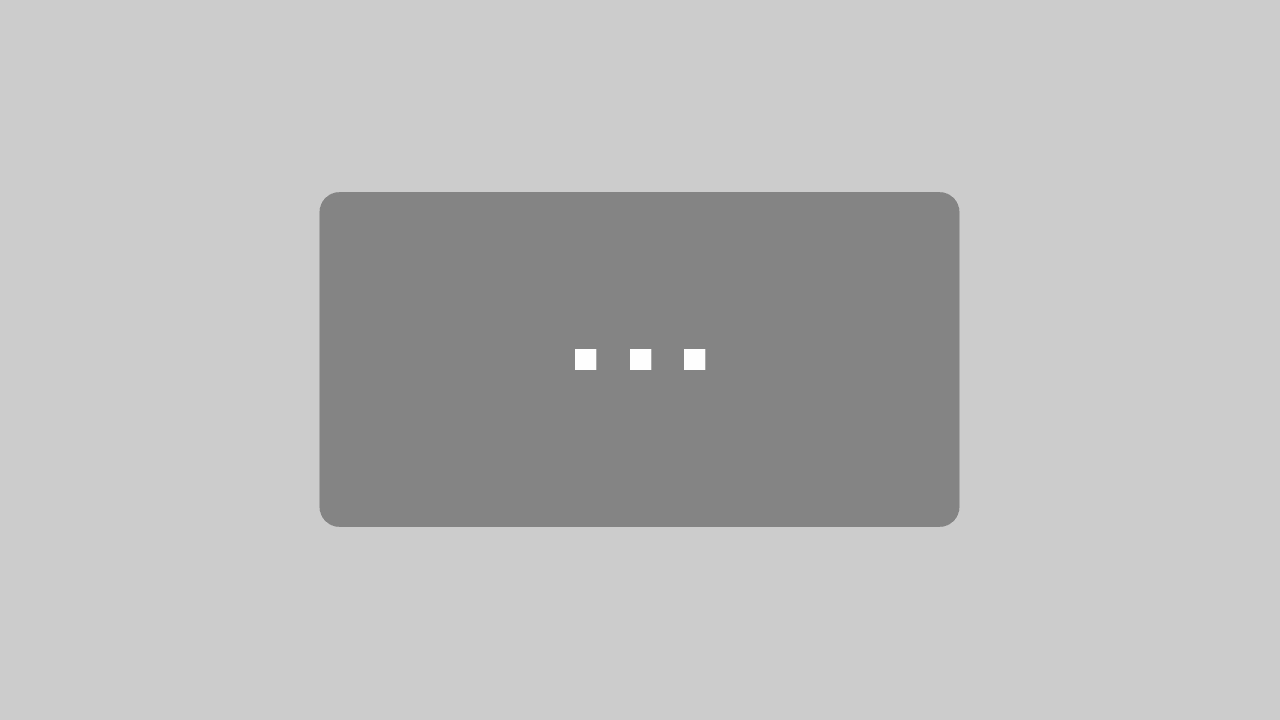
Mit dem Laden des Videos akzeptieren Sie die Datenschutzerklärung von YouTube.
Mehr erfahren
So funktioniert die Überwachung der Geräte
Nach dem VictronConnect App Installieren öffnest du die App. Würdest du ein Konto besitzen und hättest Geräte gekoppelt, dann würden diese jetzt in der Übersicht auftauchen. So ist die Geräteliste allerdings leer. Um die Demo-Produkte zu testen, klickst du auf die drei Balken in der oberen linken Ecke für die Untermenüs. Hier wählst du die Unterkategorie “Demo-Bibliothek” aus.
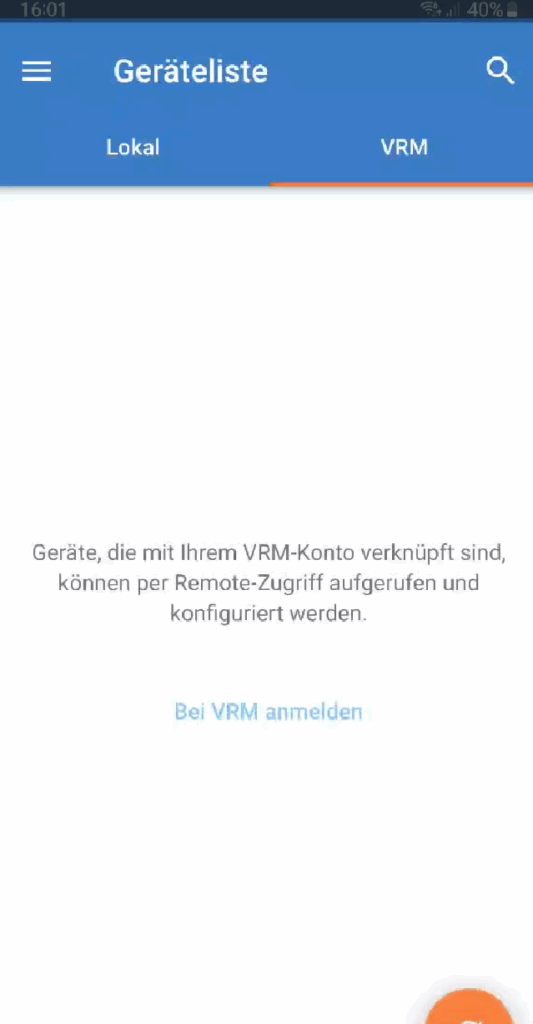

Jetzt erscheinen die verschiedenen Geräte-Gruppen, in denen du alle möglichen Victron Geräte findest. Wenn du die Funktionen und Einstellungen zu einem bestimmten Produkt testen willst, kannst du auch die Suche nutzen. Klicke dazu auf die Lupe in der oberen rechten Ecke und gib den korrekten Produktnamen ein. Ist das Gerät mit VictronConnect kompatibel, wird es dir direkt angezeigt.
Wir zeigen dir jetzt die VictronConnect App Einstellungen anhand von drei verschiedenen Produkt-Gruppen: Energy Meter, Orion Smart & XS und Wechselrichter/Ladegerät.
Victron Energy Meter VM-3P75CT
Beginnen wir mit dem Energy Meter VM-3P75CT. Dafür entscheidest du dich für die Produkt-Gruppe “Energy Meter” und siehst bereits dieses Modell. Nach einem Klick auf das Gerät öffnet sich direkt eine Übersicht. Unter dem Tab “Status” bekommst du eine Überblick zur Gesamtleistung und weiteren Parametern wie die Frequenz und die Spannung.
Noch detaillierte Infos gibt es im zweiten Tab “Energie”. Diese Übersicht schlüsselt die Gesamtenergie weiter auf. Hier kannst du zum Beispiel sehen, in welcher Phase wie viel Energie weitergeleitet wird. Außerdem hast du die Option den Energiezähler zurückzusetzen und die Werkseinstellungen wiederherzustellen. In der Demo-Version kannst du das Zurücksetzen ausprobieren, ohne dass etwas passiert. Wenn du die VictronConnect App im normalen Gebrauch verwendest und das Energy Meter gekoppelt hast, denk bitte daran, dass nicht extern gespeicherte Daten zum Gerät sowie alle individuell getroffenen Einstellungen verloren gehen.
Um über die VictronConnect App Einstellungen anzupassen, klickst du auf das Zahnrad in der oberen rechten Ecke. Jetzt hast du die Möglichkeit, verschiedene Parameter individuell an dein System anzupassen. Tippe dazu einfach auf den gewünschten Parameter und dir werden mögliche Optionen zur Änderungen angezeigt. Dazu bekommst du teilweise weitere Infos als kurze Beschreibung für ein besseres Verständnis der Parameter. So kannst du zum Beispiel die Phase des Energy Meters von 1-phasig zu 3-phasig ändern, die Funktion definieren und weitere Einstellungen zur Internetverbindung anpassen. Dazu erhältst du hier nützliche Informationen zum Status der Verbindung.
Victron Connect App Einstellungen speichern und freigeben
Für alle geänderten VictronConnect App Einstellungen hast du die Möglichkeit, diese zu speichern und freizugeben. Dafür klickst du auf die drei Punkte in der oberen rechten Ecke. Hier hast du die Wahl zwischen:
- Einstellungen speichern: Die angepassten Einstellungen werden für das Energy Meter gespeichert.
- Einstellungen freigeben: Die von dir gespeicherten Einstellungen können als Datei heruntergeladen oder direkt versendet werden. Damit hast du die Möglichkeit, die Geräteeinstellungen an deinen Victron-Händler für eine Problem-Diagnose oder Fernwartung zu senden.
Abschließend kannst du hier Produktinformationen einsehen und teilweise verändern. Dafür klickst du auf “Produkt-Info”. In diesem Bereich kannst du die Seriennummer checken und dem Energy Meter einen spezifischen Produktnamen statt der allgemeinen Produktnummer geben. Das kann sinnvoll sein, wenn du mehrere PV-Systeme bzw. Energy Meter überwachst und in der VictronConnect App den Überblick behalten möchtest.
VictronConnect App Anleitung für Orion Smart Produkte
Als zweites Produktbeispiel schauen wir uns die Produktgruppe “Orion Smart & XS” an. Dahin gelangst du ebenfalls über die “Demo-Bibliothek” und suchst in der gleichnamigen Produktgruppe ein Orion Smart Modell aus. Wir entscheiden uns als Beispiel für das Modell “OrionSmart 24V|12V-30A Isolated”.
Zuerst siehst du im Tab “Status” einen Überblick zum Gerät. An oberster Stelle wird der Gerätenamen aufgeführt. Darunter bekommst du eine Abbildung mit Details zum Ladezustand der Batterie. Auch die Spannung für Eingang und Ausgang ist aufgelistet. Möchtest du das Ladeverhalten lieber grafisch veranschaulicht bekommen, wechselst du einfach zum Tab “Grafik”.
Wie in unserem vorherigen Beispiel kannst du die Einstellungen über das Zahnrad in der oberen rechten Ecke ändern. Dazu gehört die Anpassung der Funktion von Ladegerät zu Stromversorgung bis zur Definition der Sperre zur Eingangsspannung. Am besten klickst du dich einmal selbst durch die verschiedenen Parameter und lernst die möglichen Optionen, Einstellungen und Anpassungen kennen.
Und natürlich findest du über die drei Punkte konkrete Infos zum Produkt, kannst die Einstellungen speichern oder VictronConnect App Einstellungen freigeben.
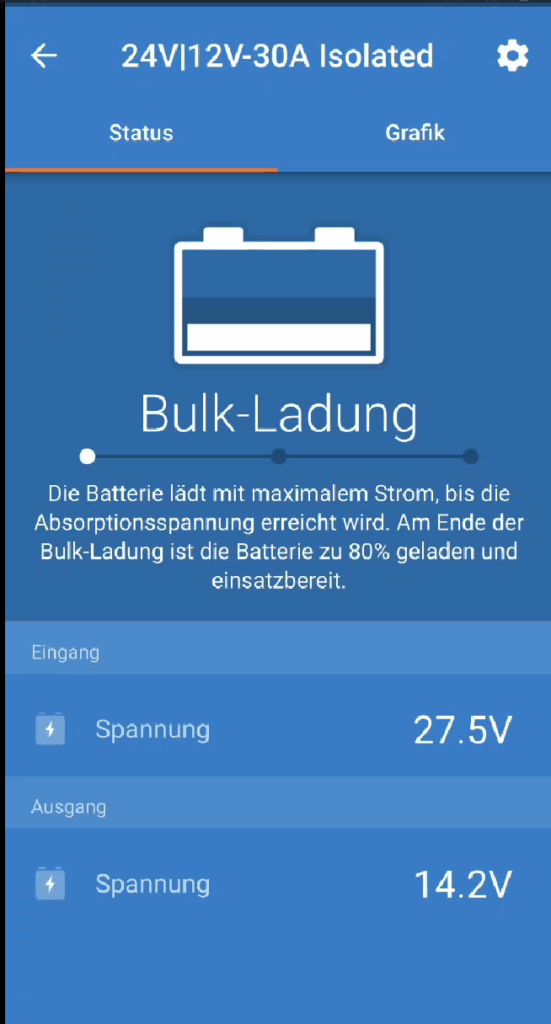
Wechselrichter und Ladegeräte | VictronConnect App Anleitung deutsch
Um einen Wechselrichter bzw. ein Ladegerät auszuwählen, klickst du über „Demo-Bibliothek“ und der entsprechenden Produktgruppe, auf das Modell, welches du näher anschauen willst. Wie zum Beispiel das Produkt “MultiPlus-II 48/5000/50-50”.
Zu diesem Gerät bekommst du in der VictronConnect App zuerst eine Grafik in Form eines vereinfachten Schaltplans mit AC Eingang und AC Ausgang. Du kannst den Ladungszustand und die Temperatur ablesen. Diese Infos dienen als erster Überblick, Details bekommst du im Tab “Ausführlich”. Aufgelistet wird der Zustand zum AC Eingang und AC Ausgang bis zu Batterie-Details. Konkret betrifft das die Spannung, den Strom, die Temperatur und den Ladezustand (SoC – State of Charge) in Prozent.
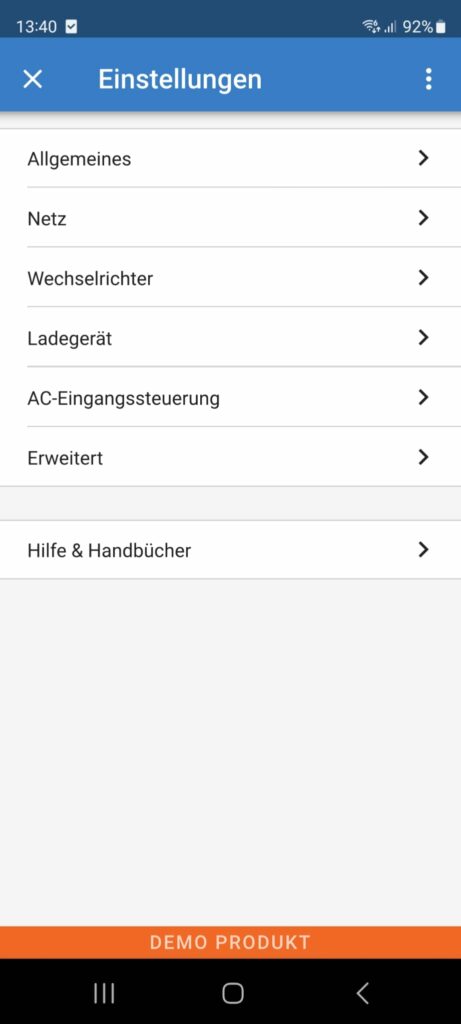
Für dieses Modell hast du unter dem Punkt Einstellungen (Zahnrad) besonders viele Möglichkeiten zur Anpassung. Die Unterkategorie “Allgemeines” umfasst die Systemfrequenz bis zur Aktivierung der Batterieüberwachung. Der Bereich “Netz” gibt dir diverse Anpassungsoptionen und hält außerdem kurze erklärende Infos für dich bereit. Noch mehr individuelle Einstellungen kannst du in den Unterpunkten “Wechselrichter”, “Ladegerät”, “AC-Eingangssteuerung” und “Erweitert” vornehmen. Und darüber hinaus können wieder die Produktinfos abgerufen oder Einstellungen gespeichert und freigegeben werden.
VictronConnect App Hilfe & Handbuch
Bei den vielen Optionen und Unterkategorien kannst du natürlich nicht alle Einstellungen kennen und wissen, welche Wahl du optimiert für dein Gerät triffst. Dafür steht dir ein umfassender Hilfe-Bereich von Victron Energy zur Verfügung. Um es dir besonders leicht zu gestalten, kannst du direkt über die VictronConnect App Hilfe erhalten. Dafür klickst du auf die Auswahl “Hilfe & Handbücher”. Jetzt öffnet sich direkt die passende Victron Serviceseite in deinem Browser. Alternativ kannst du dem Victron Support natürlich auch eine individuelle Anfrage mit deinem Anliegen stellen.
Die Victron Connect App für mehr Kontrolle und einfachere Überwachung
Die VictronConnect App bietet dir die Möglichkeit, die Geräte in deinem System direkt zu überwachen, schnell zu kontrollieren und einfach in den Einstellungen anzupassen. Mit Hilfe der Demo-Bibliothek kannst du die Funktionen der App einfach und direkt testen. Außerdem kannst du dich kostenfrei durch die verschiedenen Modelle und Produkte klicken und bei Fragen schnell weitere Unterstützung erhalten. Es lohnt sich in jedem Fall einen Blick in die VictronConnect App Demo-Version zu werfen und sich die zahlreichen Möglichkeiten und Funktionen einmal genauer anzusehen.
Das passende Video zu diesem Beitrag gibt es bereits auf unserem YouTube Kanal @solarspeicherPro

Maria
Autorin bei Dein Solarspeicher Blog.



